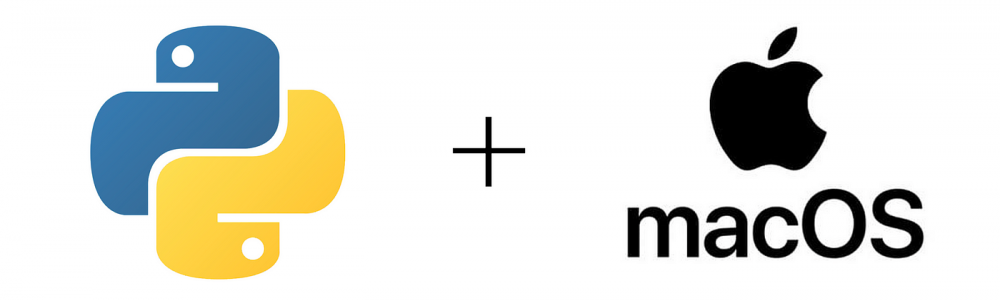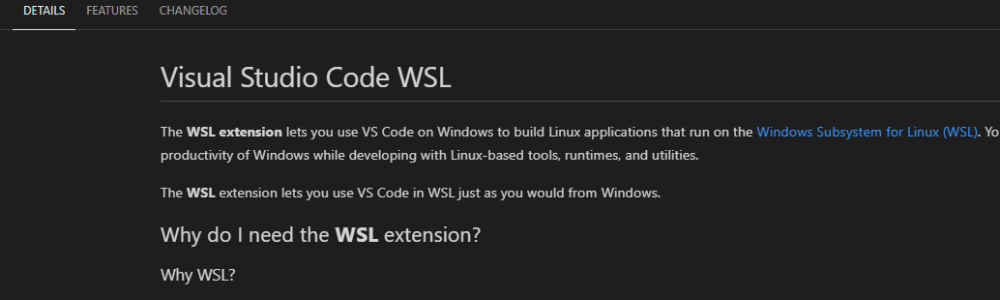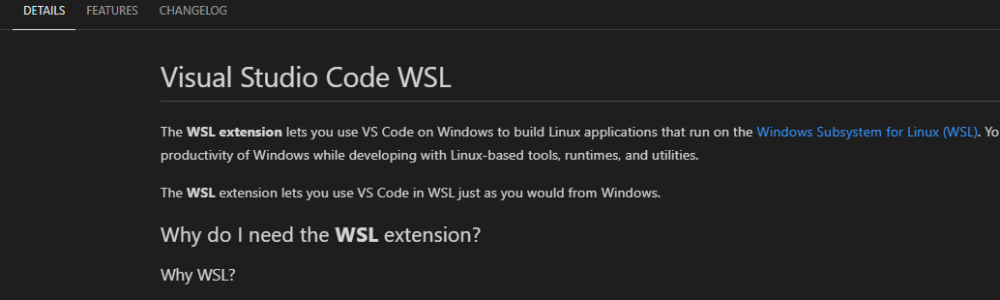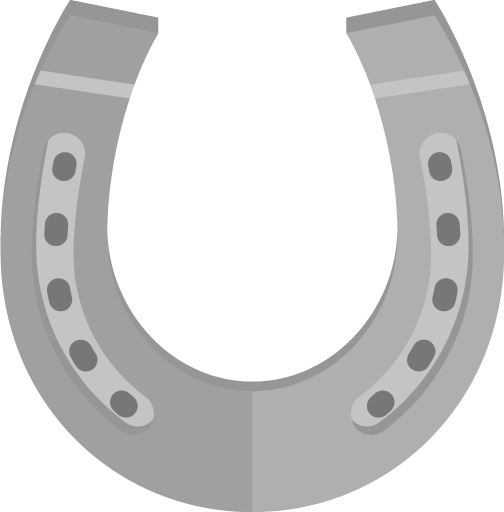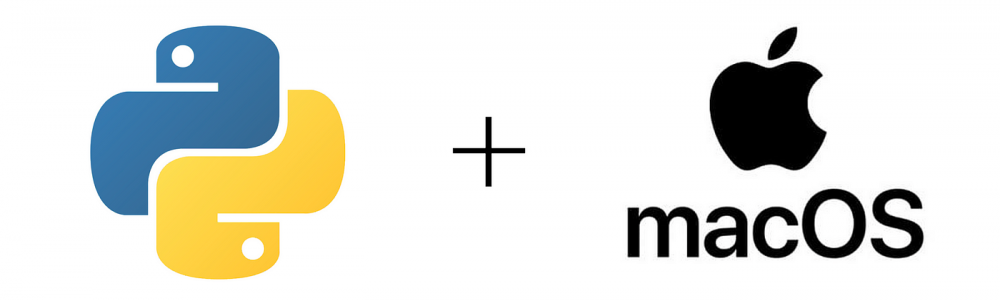
mac os上で開発環境の整備
普段は可能な限り使用を避けているmac os 環境ですが、
なぜかプログラミング学習などを始めた人に採用されがちなので笑
mac os上で一通りの開発環境を整える手順を紹介します。
作成する環境
- base : mac os (Big Sur)
- Homebrew
- miniconda3
- python / pip
- VSCode
mac に限らずモダンなシステムで開発環境を整えるときの問題はパッケージマネージャ系のツールが
乱立していまうことです。とくに今回設定するminicondaは曲者なので慎重な設定が必要です。
pythonでの開発時には pip でライブラリを導入したい場合がありますが、miniconda内のpythonでpipを使った場合
condaのpython関連パッケージと干渉して import できなくなる場合があります。
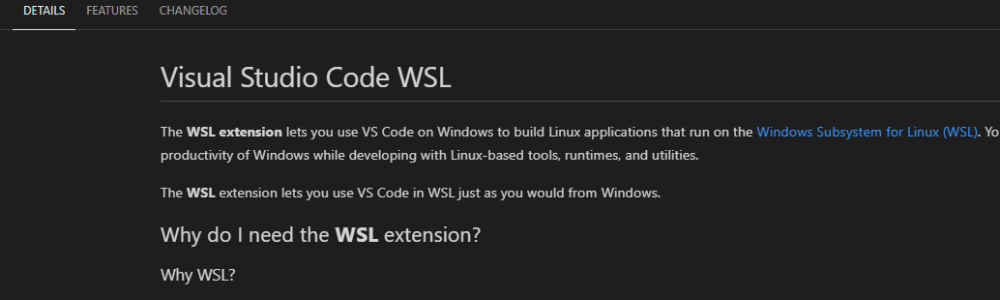
VSCode/WSL上の開発環境構築 Basic2
前回 の続きです。
前回は、Windows10のWSL機能を有効化、Ubuntu on WSL を導入しました。
今回は開発環境の構築を始めます。
STEPs
- Windows Terminal の導入
- VSCode の導入
- Windows Terminal の導入
Windows上でミニマルな開発環境を整えるうえで常に問題になってくるのが
コマンドを用いたテキストライン処理環境の貧弱さでした。
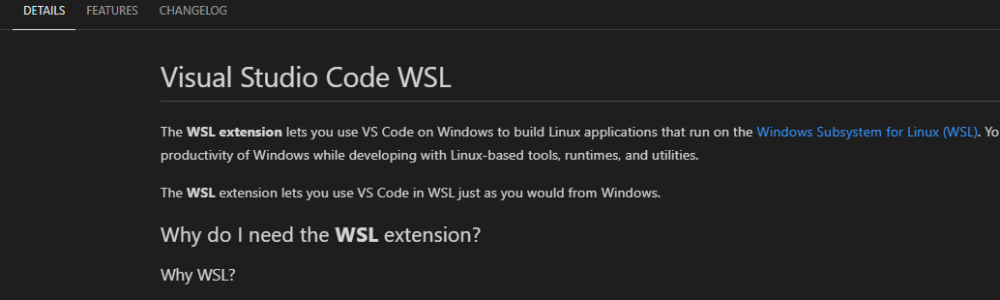
Pengwin導入後、今までになくWindowsと仲良くなってます笑
メインのデスクトップマシンはFedoraが動いていますが、
ノートPCはすべてWindows10に移行して満足度はかなり高いです。
Windowsで開発していると、Linuxアレルギーの人からも
開発環境について尋ねられる機会も増えたので
せっかくですし開発環境の構築方法を一通り書いておきます。
C,C++ / C#(dotnet) / node.js / Python / ruby … などなどの開発に
利用できるある程度コンパクトで取り回しのいい設定方法です。

以前から気になっていた
Pengwin ( WLinux )
X410
(Windows Terminal v3)
のセットを導入し、一通りの設定を行ってみました。
お品書き
GUIの表示
日本語入力
音声の出力
までを取り扱います。

Pengwin (WLinux) 備忘録:VLC/音声編
Pengwin on WSL 環境下のVLCで動画の再生まで成功しました。
screenの右下は vis の表示ですが、音声もちゃんと出力されています。
導入手順
Pulse Auido の設定
VLCの導入 / エラーの回避
動作確認
おまけ: cli-visualizerの導入