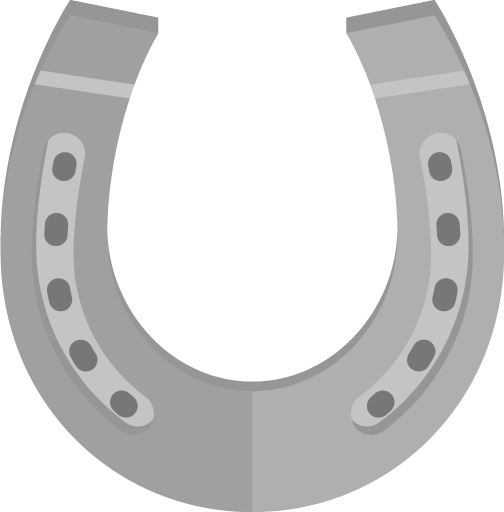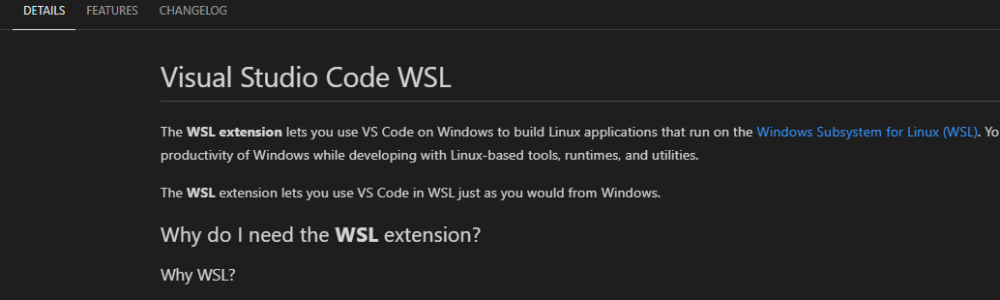
Pengwin導入後、今までになくWindowsと仲良くなってます笑 メインのデスクトップマシンはFedoraが動いていますが、 ノートPCはすべてWindows10に移行して満足度はかなり高いです。
Windowsで開発していると、Linuxアレルギーの人からも 開発環境について尋ねられる機会も増えたので せっかくですし開発環境の構築方法を一通り書いておきます。
C,C++ / C#(dotnet) / node.js / Python / ruby … などなどの開発に 利用できるある程度コンパクトで取り回しのいい設定方法です。
使用する環境は以下の通り
Windows 10 (Pro / 19H1) Ubuntu / WSL( version 1) VSCode STEPs
- WSLの有効化
- Ubuntu/WSLの初期設定
- Windows Terminalの設定
1:WSLの有効化
WSL?
WSL: Windows Subsystem for Linux は Windows 10 上で Linux用バイナリのネイティブ動作を 実現するWindowsに実装された互換レイヤーです。 WSLを有効にすると、WIndowsシステム上で、ほぼ完全なLinux環境を構築することが可能です。
Linuxはサーバー用途や科学技術分野で高いシェアを誇るオペレーティングシステムで、 スーパーコンピュータの90%以上はLinuxで稼働しています。 Linuxのソフトウェア資産を利用することで強力な開発環境を利用することができます。
設定方法 まず、Powershellを管理者モードで起動します。 スタートメニューのプログラムリストよりPowershellを見つけて、 右クリック -> 管理者として実行する を選択します。
管理者モードのPowershellが起動したら以下のコマンドを入力してください。
dism.exe /online /enable-feature /featurename:Microsoft-Windows-Subsystem-Linux /all /norestart入力したらEnterを押し、再び
PS C:\WINDOWS\system32>が表示されるまで待ちます。
ここで一度PCを再起動してください
再起動後、再び管理者モードのPowershellを起動して以下のコマンドを入力しEnterを押してください。
dism.exe /online /enable-feature /featurename:VirtualMachinePlatform /all /norestartここでもう一度PCを再起動してください
再起動が終わったら
こちらのリンク から 64bit Windows用の Linuxカーネルアップデータをダウンロードし、インストールを行ってください
最後に Powershellを起動し(管理者モードでなくてもよい) 以下のコマンドを入力してください
wsl --set-default-version 2Enterを押せば WSL (version2)が使用可能な状態になります。
2:Ubuntu/WSL の設定
Ubuntuのインストール
WSLの機能を有効にしてもすぐに利用することはできません。 WSLが提供するのはLinuxカーネル(最も基本的な中枢部分)に相当する機能です。
実際に利用するためには様々な周辺のユーティリティやソフトウェアが必要です。 多くのソフトウェアを自分で一から構築するのは事実上不可能なので 基本的なツール群が適切に構築されたLinuxディストリビューションを利用することになります。
Linuxディストリビューションには設定の違いや採用しているソフトウェアによって様々な 種類があり、少しずつ使用感が異なります。
今回は最も一般的な Ubuntu といわれるディストリビューションを利用します。
Ubuntuは Microsoft Store から無料でインストールが可能です。
ストア上で
Ubuntu で検索すると Ubuntu / Ubuntu 18.04 LTS / Ubuntu 16.04 LTS などがヒットします。 4桁の番号 + LTS と表示されているものは古いバージョンの長期サポート版なので LTSでない無印 Ubuntu を選択します。
インストールが完了すると、通常のWindowsアプリケーションと同じようにスタートメニュー 以下からアクセス可能な起動ショートカットが追加されます。
Ubuntuの初期設定
インストール完了後最初にUbuntuを起動すると上のようにユーザー/パスワードの 設定を求められます。 Linuxディストリビューションはもともと独立したOS環境なのでユーザーも ホストのWindowsとは独立して管理されています。
画面の表示に従い
Enter new UNIX username: (好きなユーザー名)
Enter new UNIX password: (パスワード)
Retype new UNIX password: (パスワード再確認)と入力します。
ちなみに、パスワードの入力は画面に反映されませんので慎重に入力してください。
user名@ホスト名:~$とプロンプトが表示されたらついにWSL上のUbuntuが利用可能になります。
まず以下のコマンドを実行します。
$ sudo apt update
$ sudo apt upgradeUbuntuで利用可能なソフトウェアはリポジトリに登録してあります。 よって、Windowsのようにソフトウェアごとにサイトにアクセスしてインストーラを 利用する必要はありません。
apt と呼ばれるパッケージ管理システムを用いて必要なソフトウェアを コマンドで指定することでインストールやアップデートなどの作業を行います。
sudo は設定に大きな変更を加えるなど、管理者権限を必要とする場合に使用します。 パスワードの入力を求められる場合があるので、初回起動時に設定した UNIX Password を入力してください。
上記2つのコマンドはリポジトリから最新のパッケージリストを取得し(update)、 更新が必要なパッケージを自動でインストールする(upgrade)コマンドです。
インストール直後の他、定期的に実行してシステムを最新に保ちます。
Basic2へ これで最低限 WSL上のUbuntuを稼働させる準備が完了しました。 次に実際に開発環境を整えていきます。
-> Basic2へ