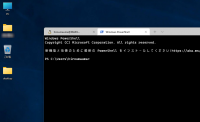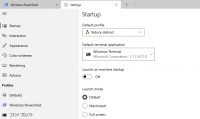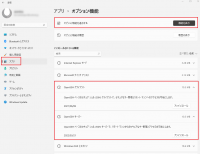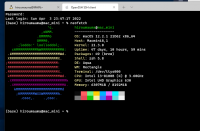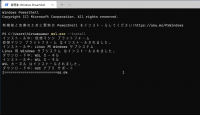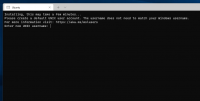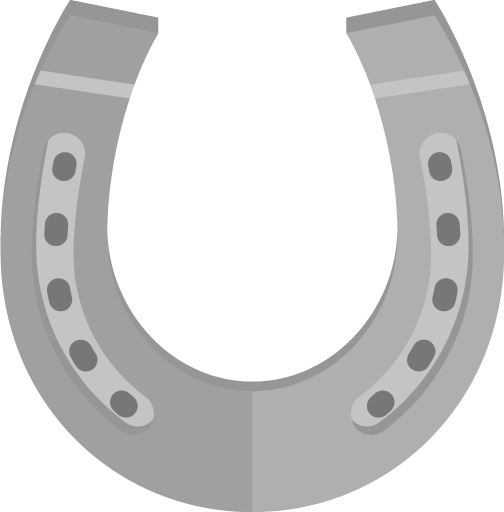先日久方ぶりにメインPCの環境をアップグレードできたので、OSもクリーンインストールして 環境を作り直したのでその備忘録です。
メインのOSは Windows 11 で 開発環境は原則 WSL2上の fedoraで作ります。 一応ネイティブの fedoraもマルチブートできるようにしましたが、結局 WSL2で事足りているので 起動の機会はほぼないですね…。
この記事でも Windows 11 上での設定のみを取り上げます。 また、Windows 11 は Pro版なので Home版と一部挙動が違うかもしれません。
- Windows 11 のセットアップ
- WSL2のセットアップ
- Distrod の導入 → fedoraで設定
- Linuxデスクトップの設定
まで行います。
Step1 Windows11のセットアップ
ローカルアカウントセットアップ
Windows11 ではデフォルトで Microsoft アカウントでの認証を要求してきます。 ユーザー情報の収集など多少は気になる点もありますが、複数端末で自動でストアの購入履歴や設定が 引き継がれるなどメリットもあるので。これ自体は 宗教上に理由のほかには一般ユーザーには大きな 弊害はないと思います。
ただ、Microsoftアカウントでのログインはインターネット接続必須な点や、地味な問題として 日本語で作成したアカウントの場合、Windowsのユーザーフォルダが日本語の名前で生成されてしまい コマンドラインでの移動がストレスフルになったりします。
そのため、 ローカルアカウントでセットアップしたうえで自分のMicrosoftアカウントと紐付け という手順で設定します。
Pro版では、今でもインストール時に(表示はかなり控えめにされていますが)オフラインアカウントでの セットアップが選択できますので、いったんオフラインでセットアップした後、デスクトップが利用に なったらすぐに アカウント設定 から Microsoftアカウントとの紐つけを行います。
ちなみに home版でも 無理やりローカルアカウントでセットアップするワザもあるみたいです、
▲ デスクトップは日本語表示、ユーザーディレクトリはローカルアカウント
まず導入するべきソフトウェア
Microsoftアカウントの紐付けが完了するとストアが利用になります。 また、Windows11からは 公式のコマンドラインパッケージマネージャがバンドルされるようになり、 コマンドライン(winget)からソフトウェアの管理も可能です。
ネットを巡回してインストーラを集めるのはスマートでないので、最新バージョンを責めたいなどの特段の理由がない限り、 ストアかwingetを使って導入しておいた方が 取り回しがいい気がしています。
いかに取り合えず何も考えずに入れておくといいツール群を挙げておきます。
PowerToy
PowerToyはMicrosoft謹製のパワーユーザー向けユーティリティツール集です。 使える機能は こちら で確認できます
- ウインドウを常にトップに置く
- スリープを抑制する
- 正規表現を利用したファイルの一括リネーム
- 右クリックに画像サイズ変換
- 任意デザインのタイル状にWindowsを配置
・・・などの機能を追加できます。 特に PowerRenameとFancy Zoneは強力なので、入れておいて損はないと思います。 不要な機能は個別にOFFにすることができます。
ストア:PowerToy
> winget install Microsoft.PowerToys --source wingetEarTrumpet
EarTrumpetはWindowsの音量ミキサーの置き換えが可能なソフトウェアです。 タスクバーからアプリケーション事、出力デバイスごとに細かく音量調整ができるようになります。 動作の様子は こちら のページが分かりやすいです。
ストア:EarTrumpet
> winget install EarTrumpet --source wingetVisual Studio Code
いわずと知れた傑作高機能テキストエディタです。
> winget install vscode他にもZoomやSlackなども入れることになると思いますが、基本はこの3つでしょうか また思い出したら追加します。
Windows terminal
Windows11からはWindows terminalがバンドルされており、導入の必要はありません。
Windows terminalを起動して 設定画面に入り、既定のターミナルアプリケーションを Windowsコンソールホスト > Windows termnal に置き換えておけばデフォルトのターミナル アプリケーションとして Windows terminalが使えます。
SSHサーバ/クライアント
Windows11はSSHサーバ/クライアントもサードパーティーでなく公式の機能から導入できます。
設定 > アプリ > オプション機能
から オプション機能を追加するを選択し、OpenSSHサーバ/クライアントを導入します。
管理者権限でPowerShellを起動し
Start-Service sshd
Set-Service -Name sshd -StartupType 'Automatic'これで、sshサーバ起動を起動、システム起動時に自動スタートできます。。 外部からの接続に失敗する場合は
New-NetFirewallRule -Name -DisplayName 'sshd' -Enabled True -Direction Inbound -Protocol TCP -Action Allow -LocalPort 22
Restart-Service sshdこれでTCP/22の接続を許可できます。
SSHクライアントについては通常通り PowerShell等から起動するほか
このように Windows Terminal のプロファイルに追加することで直接指定のサーバに接続するようにできます。
Step2 WSL2 のセットアップ
WSL2のセットアップはWindows11で大きく改善され、章を分けるほどの手間もなく導入できます。 Windows10まではOSの仮想マシン関連を有効かして再起動、Linuxカーネルを導入して再起動…といった 手順gな必要でしたが、Windows11ではワンコマンドで終了です。
管理者権限で PowerShellを起動し
> wsl.exe --installこれで必要な機能が有効になりUbuntuの導入まで進みます。 このコマンドが終わったあと再起動すると自動でUbuntuの初期設定画面が立ち上がります。
通常通り Linuxのアカウント設定をすればWSL2でUbuntuが使える状態になります。 Windows11からはWSLgもデフォルトで導入されており、この状態でGUIツールを aptでインストールして terminalから起動すればほとんどのGUIソフトウェアもそのまま起動することができるようになっています。
ただこの記事ではこの後Linuxのデスクトップ環境などを利用するため、少し手を加えるため このUbuntuは使用しません。ベーシックな環境としての残しておいてもいいと思いますが、不要の場合は
> wsl.exe -u Ubuntuで削除可能です。
次回は Distrod で 任意のディストリビューションを Systemd下で運用できるようにしていきます。